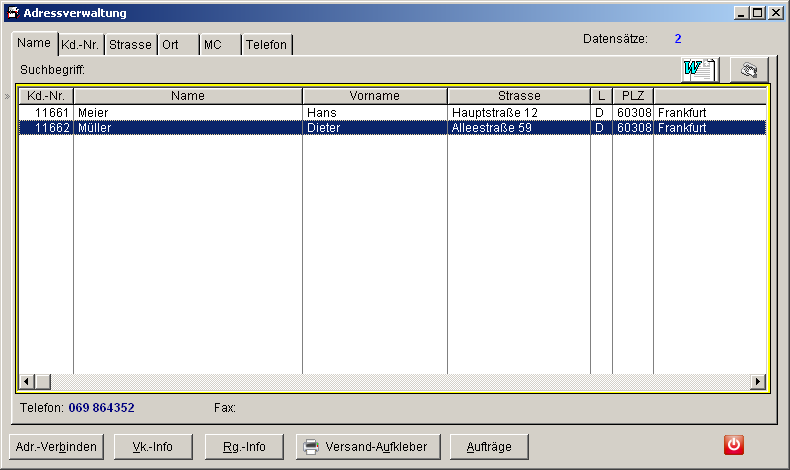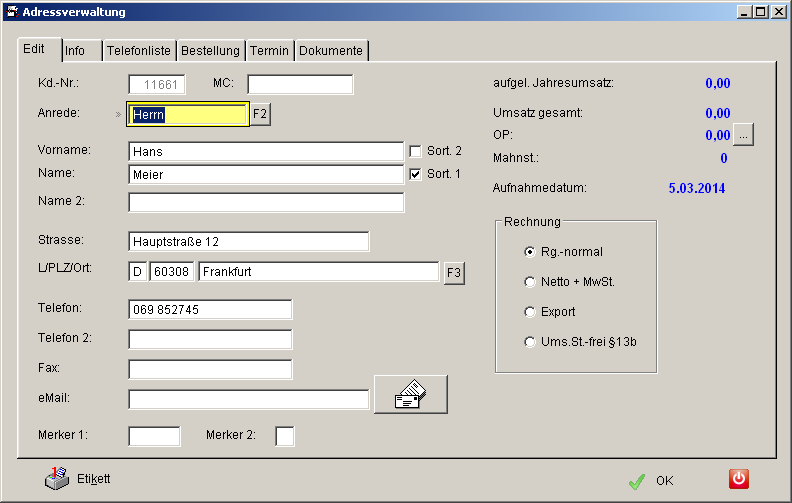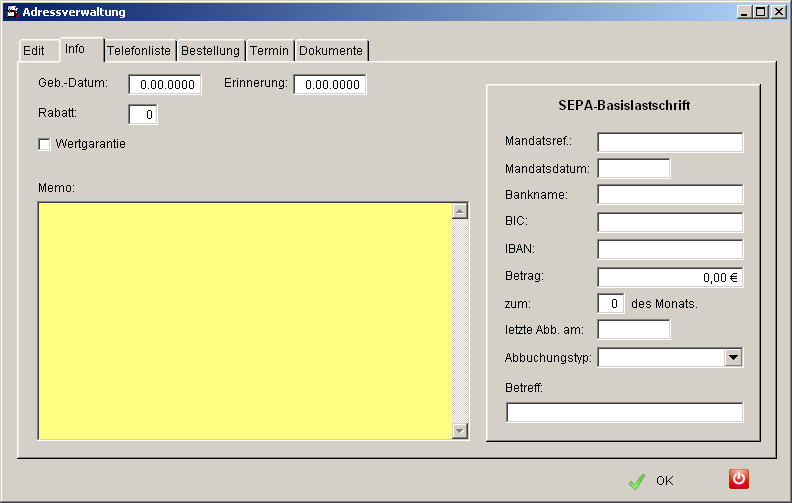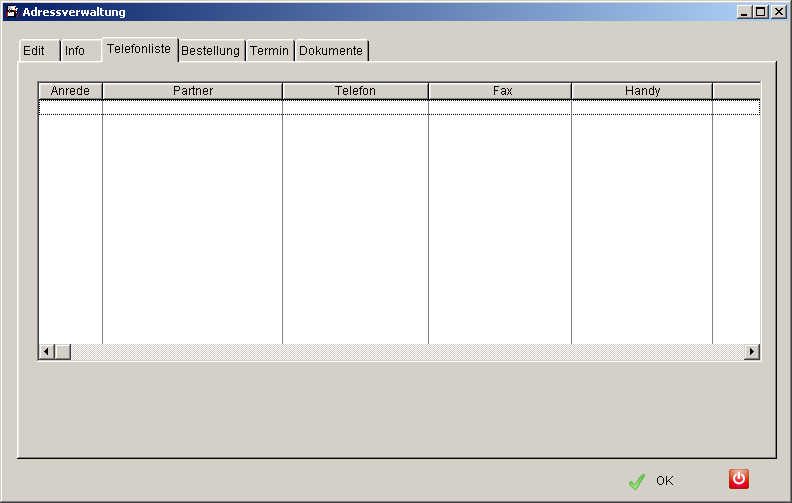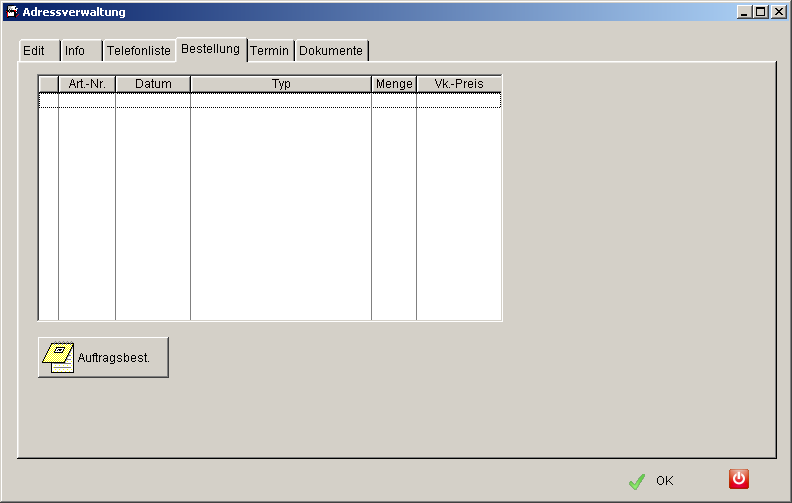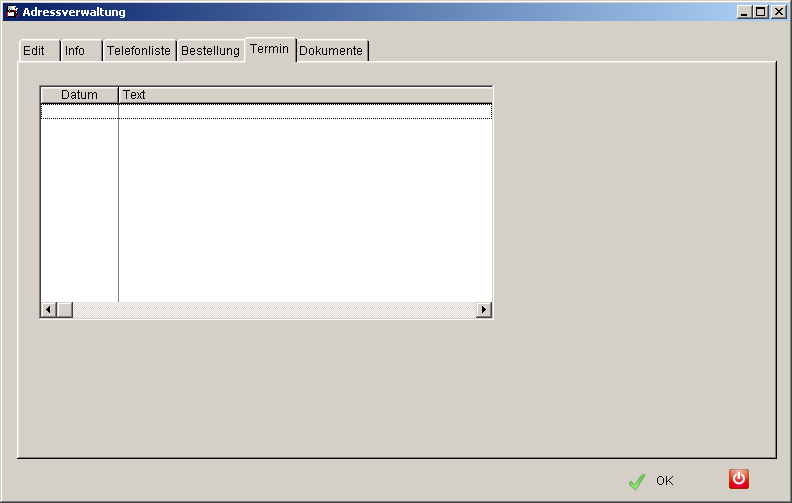Kundenverwaltung
Zu finden im PS-WIN Menü unter
Adress → Adressverwaltung
Die Kundenverwaltung erlaubt Ihnen die Erfassung und Verwaltung von Kundendaten und gibt Ihnen zugleich eine Übersicht über wichtigste Umsatzdaten sowie Verkaufsinformationen.
Inhaltsverzeichnis
Übersicht
Sie erreichen die Kundenverwaltung über das PS-WIN Menü unter Adress → Adressverwaltung.
Dort erhalten Sie eine Übersicht über Kundennummer, -name, -vorname, Straße, Land, Postleitzahl, Ort, Telefon, MC und E-Mail Adresse. Sie können über Vk.-Info direkt zu Verkaufsinformationen oder über Rg.-Info direkt zu Rechnungsinformationen des Kunden gelangen. Über Versand-Aufkleber wird ein Etikett mit der Anschrift des Kunden erzeugt und über Aufträge erhalten Sie eine Übersicht über mit dem Kunden verbundenen Reparaturaufträgen.
Sie können die Übersicht mit Benutzung der Tabs nach dem jeweiligen Kriterium sortieren und über den Suchbegriff auch filtern. Wechseln Sie in die Bearbeitungsmaske eines Kunden, indem Sie ihn markieren und dann mit Enter bestätigen oder mit der rechten Maustaste auf Edit gehen.
Bearbeitung
In der Bearbeiten-Maske haben Sie in mehreren Tabs geordnete Felder zur Festlegung von Kundeninformationen.
Tab Edit
Im Edit-Tab werden wichtigste Informationen zur Anschrift und Kontakt hinterlegt. Sie erhalten zudem einen Überblick über Umsatzdaten.
- Anrede
- Anrede Ihres Kunden. Bei Eintragung von Firma wird rechts unten ein weiteres Feld Serv.-Kd.-Nr eingeblendet, dass Sie nutzen können, um Ihre Kundennummer bei der betreffenden Firma zu hinterlegen. Dies ist immer dann sinnvoll, wenn die angelegte Firma kein eigentlicher Kunde von Ihnen ist, Sie jedoch ein Kunde von der Firma. Die hinterlegte Kundennummer wird auch in der Übersicht angezeigt, wenn Sie den Eintrag markieren.
- Sort. 1 & 2
- Mit der Auswahl von Sort. 1 bzw. Sort. 2 legen Sie fest, welcher der beiden jeweiligen Namensfelder für die Sortierung des Namens in der Übersicht ausschlaggebend sein soll.
- Merker 1 & 2
- Nutzen Sie Merker zum Kategorisieren von Kunden. Beispielsweise könnten Sie Merker 2 mit W belegen, wenn Ihnen der Kunde besonders wichtig ist. Sie können so Kunden leichter filtern und z.B. gezielt nur einer Gruppe einen Serienbrief zusenden.
- Rechnung
- Festlegung des Rechnungstyps für den Kunden:
- Rg.-normal
- Bruttorechnung, d.h. alle Positionen werden brutto ausgewiesen und nur am Ende erfolgt eine Anmerkung über die enhaltende Mehrwertsteuer (Standardwert).
- Netto + MwSt.
- Nettorechnung, d.h. alle Positionen werden netto ausgewiesen und am Ende erfolgt die Addition der Mehrwertsteuer und die Ausweisung des Gesamtbetrages.
- Export
- Exportrechnung, d.h. Nettorechnung aber auch ohne MwSt. Also brutto wie netto. Nutzen Sie das erscheinende Eingabefeld Ums. St.ID, um die Umsatzsteueridentifikationsnummer Ihres Kunden zu hinterlegen, denn diese sollte auf Exportrechnungen zusammen mit Ihrer eigenen UStId mitaufgeführt werden.
- Ums.St-frei §13b
- Nettorechnung mit brutto wie netto, also gänzlich ohne MwSt. Zur Verwendung nur für Bauleistungen.
- Rg.-normal
Tab Info
- Geb.-Datum
- Geburtsdatum; erfüllt derzeit keinen besonderen Zweck außer für Sie als Erinnerungsstütze zu dienen.
- Erinnerung
- Erinnerungsdatum, das Sie über den Dialog Serienbrief abfragen können.
- Rabatt
- Rabattierungseinstellung in Prozent. Wird derzeit nur bei Kassenvorgängen berücksichtigt.
- Wertgarantie
- Gibt an, ob der Kunde ein Wertgarantiekunde ist.
- Memo
- Interne Notizen, die nirgendwo sonst sichtbar werden oder gedruckt werden.
- SEPA-Basislastschrift
- Alle notwendigen Daten für eine SEPA-Basislastschrift. Nutzen Sie diese Daten in Kombination mit der Funktion DTA, um reguläre Einzüge abzubilden.
Tab Telefonliste
Liste mit weiteren Ansprechpartnern, z.B. bei einer Firma.
Tab Bestellung
Liste mit Bestellungen für den Kunden.
Tab Termin
Liste mit Terminen beim Kunden.
Tab Dokumente
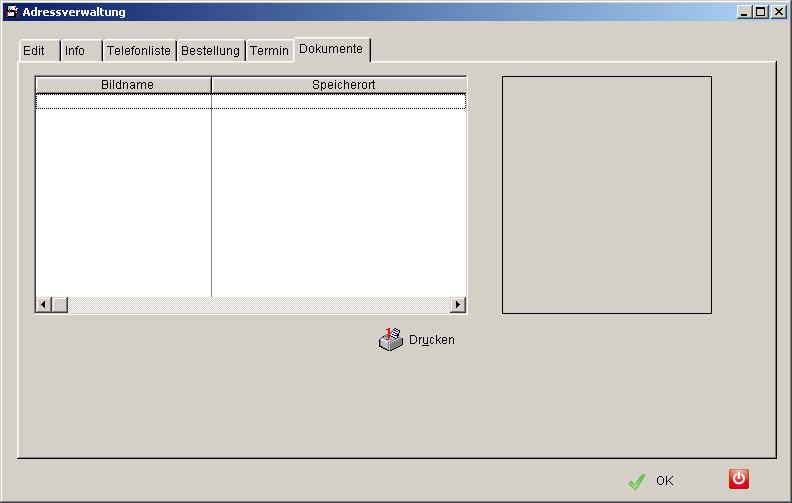
Liste mit hinterlegten Dokumenten. Derzeit sind hier nur Bilder möglich.
Tipps & Tricks
Händlerkollegen oder Filialen
Bei Lieferungen an Händlerkollegen oder Filialen können Sie in der Kundenkartei eine Nummer aus dem Kreis 999901 bis 999999 benutzen. Alle Rechnungen werden sodann mit EK-Preisen versehen, statt wie üblich mit VK-Preisen und die Umsätze mit diesen Kunden erscheinen nicht in Statistiken.
Kunde sperren
Nutzen Sie einen Stern (also "*") im Feld Merker 2, um einen Kunden zu sperren. Überall, wo Sie in der Folge die Kundennummer dieses Kunden eingeben, erscheint eine Warnung. Dies ist z.B. sinnvoll, wenn ein Kunde noch viele offene Posten hat, diese jedoch nicht begleicht.
PLZ und Vorwahl vorausfüllen
In der Bearbeitenmaske gibt es neben der Eingabe des Ortes einen Button F3. Darüber können Sie PLZ, Ort und Vorwahl der für Sie wichtigsten und häufigsten Kombinationen vorausfüllen und dann einfach aus der Liste auswählen. So sparen Sie noch mehr Zeit bei der Eingabe eines Neukunden.
Telefonanbindung
Nutzen Sie Systemtelefone? PS-WIN erlaubt Ihnen in vielen Fällen die Steuerung der Telefone, zum Hersteller ausgehender Telefonate über einen einzelnen Klick.
Eingehende Telefonate können für einige Telefonanlagen ebenfalls an PS-WIN weitergeleitet werden. Fragen Sie unseren Support!
Kunden auch über Vornamen finden
Fragen und Antworten
Wie kann ich alle Kunden herausfinden, die in einem gewissen Zeitraum etwas gekauft haben?
Dazu nutzen Sie den Serienbrief-Assistenten. Geben Sie als Abfragebedingung Umsatz ab einer gewünschten Zahl ein. Nach dem Bestätigen können Sie dann noch per Datum eine Eingrenzung treffen.
Wie kann ich eine Lieferadresse für einen Kunden eingeben?
- Falls die Lieferadresse noch nicht im System vorhanden ist: Geben Sie zunächst die Adresse als normalen Kunden ein (d.h. neuen Kunden unter Adressverwaltung anlegen).
- Falls die Lieferadresse schon im System vorhanden ist: Machen Sie auf die Adresse einen Rechtsklick und gehen Sie mit Edit in die Detailmaske.
- In der Detailmaske der Lieferadresse geben Sie unter Rg-Adresse bzw. F4 die Kundennummer der Rechnungsadresse ein, bzw. suchen die Rechnungsadresse über den Button F4 raus und speichern.
- Nun sind beide Adressen miteinander als Rechnungs- bzw. Lieferadresse verbunden.
Wie kann ich die Nummer eines Kunden ändern?
Hierzu arbeiten wir mit einem kleinen Umweg:
- Legen Sie einen neuen Kunden mit denselben Details wie den gewünschten an.
- Achten Sie beim Anlegen darauf oben links die Kundennummer wie gewünscht einzugeben.
- Nach dem Speichern wählen Sie in der Adressverwaltung den neuen Kunden aus.
- Klicken Sie nun auf Adr.-Verbinden und geben Sie die Nummer des gewünschten Kunden ein.
- Mit Bestätigen von OK wird der Kunde auf der alten Nummer mit dem auf der neuen Nummer zusammengeführt.